|
|
Extrait
du site Rv007
L'installation
se réduit à sa plus simple expression. Une fois le programme
téléchargé sur le site de l'éditeur et le programme d'installation
démarré, vous arrivez sur l'écran suivant :
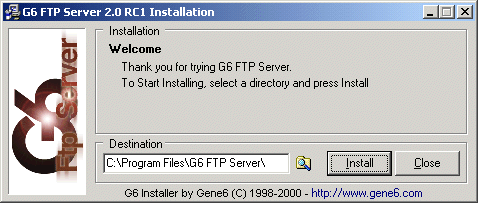
Vous choisissez le
répertoire dans lequel sera installé le programme et
vous cliquez sur Install. Voilà, c'est terminé
!!!
Configuration du serveur :
Le programme d'installation a du ajouter une icône sur
le bureau de Windows. Double-cliquez dessus pour démarrer
le programme et vous retrouver sur l'écran suivant :
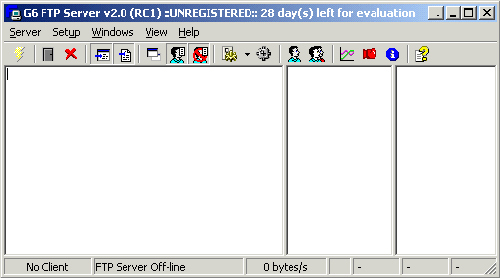
En plus de la fenêtre, une fenêtre présentant
des astuces est apparue. Vous pouvez la fermée, elle n'est
d'aucun utilité. La première chose à faire va être de paramétrer
le serveur FTP. Pour cela, cliquez sur la 9ème icône en
partant de la gauche, celle en forme d'engrenage. Vous devriez
arriver sur l'écran suivant :
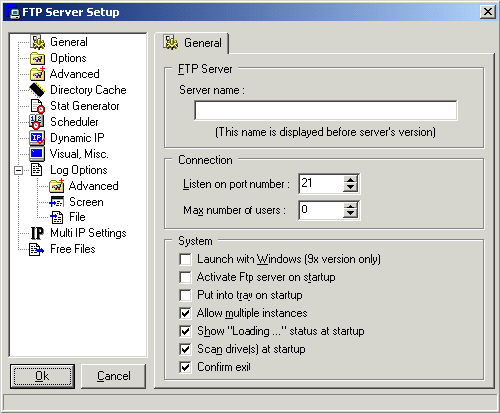
Sur cet écran, vous allez paramétrer les
options globales du serveur. La première zone correspond
au nom du serveur que vous voulez voir apparaitre dans le
logiciel FTP des clients lorsque ceux-ci se connectent.
Si vous laissez le champ vide il dira par défaut "Bienvenue
sur G6 FTP Server" mais vous pouvez changer cela en disant
par exemple "Bienvenue sur le serveur FTP d'ADSL-Facile".
La seconde option est le numéro de port du serveur FTP.
En fait, votre serveur utilisant le protocole TCP/IP pour
communiquer sur Internet, vous devez dire sur quel port
votre serveur va essayer d'émettre les données. Les numéros
de port sont standardisés dans TCP/IP. Par défaut le FTP
est le port 21, le HTTP est le port 80, etc... Si vous laissez
le port 21, les clients n'auront pas de problèmes pour se
connecter à votre serveur FTP. Par contre si vous le changer,
les visiteurs du serveur FTP devront explicitement paramétrer
leur logiciel client FTP pour dire de ne pas utiliser le
port 21 mais le numéro que vous aurez mis. Quelle est l'utilité
de changer le numéro de port me direz-vous ? Et bien simplement
si vous voulez évitez que n'importe qui essaye de se connecter
à votre serveur. Seules les personnes connaissant le bon
numéro de port auront la possibilité de se connecter.
Les options suivantes permettent limiter le nombre d'utilisateurs
simumltanés, de dire si vous souhaitez que le serveur se
lance en même temps que Windows démarre, si vous voulez
que la fenêtre soit réduite dans la barre des tâches (sous
forme d'une icône près de l'horloge), etc...
Cliquez ensuite dans la zone de gauche sur l'élément Options
afin d'obtenir la fenêtre suivante :
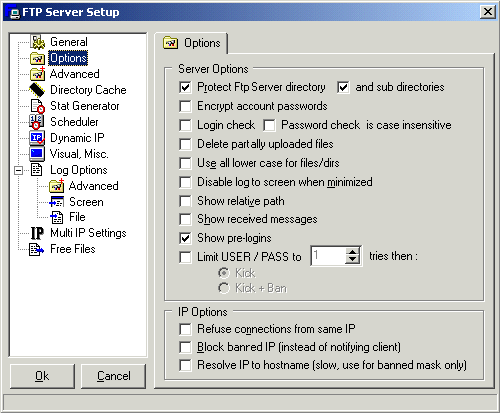
Les options les plus importantes sont les
premières de l'écran. Elles permettent de spécifier si vous
souhaitez protéger l'accès aux répertoires et sous-répertoires,
si vous souhaitez crypter les passwords afin qu'ils n'apparaissent
pas en clair dans le fichier de configuration de G6 FTP
Server et enfin de savoir si vous voulez vérifier le nom
d'utilisateur des personnes qui se connectent et si vous
faites attention à la casse du mot de passe (faire attention
aux majuscules et minuscules).
On passe sur les options suivantes qui n'ont pas d'intérêt
pour une utilisation simple du serveur. On passe aussi sur
les options de gauche pour ne s'attarder que sur la partie
Log Options :
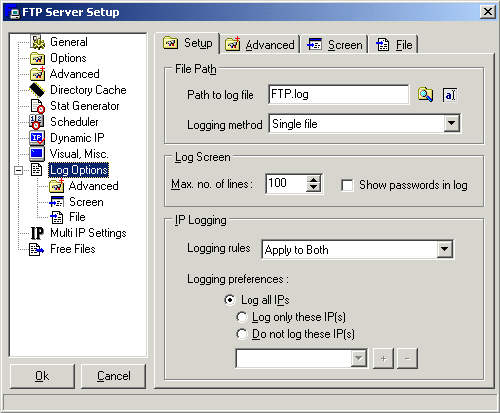
Vu que votre serveur va être ouvert sur
Internet, il est peut être bon de garder les Logs pour savoir
ce que les personnes vont faire sur votre serveur à savoir
qui s'est connecté à quelle heure, quels fichiers ont été
téléchargés par tel utilisateur, etc...
Pour cela, donnez le nom d'un fichier et préciser la méthode
de journalisation utilisée (1 seul fichier, 1 fichier par
jour, 1 fichier par semaine...). Dans la partie de droite,
cliquez sur l'onglet Screen ou bien File pour
déterminer ce que vous allez vouloir conserver dans le journal
qui sera écrit à l'écran ou dans le fichier. Les options
sont les mêmes pour les 2 onglets :
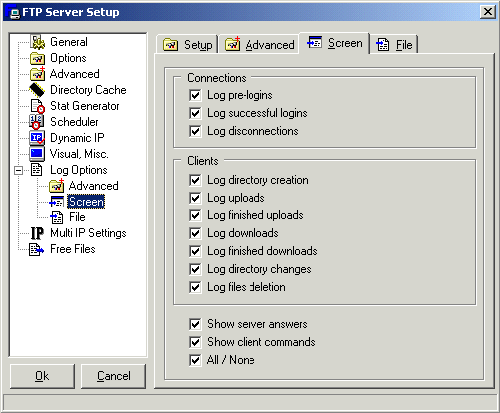
Cochez toutes les cases des éléments qui
vous intéressent tant au niveau des connexions que des actions
faites par les clients.
Le paramétrage général est terminé. Si vous souhaitez savoir
à quoi correspondent toutes les autres options disponibles
dans le logiciel je vous conseille de consulter la documentation
car elle est très bien détaillée.
|
|
|