Sélectionnez
dans le menu "Setup -> Main -> General". Vous obtenez
la fenêtre ci-dessous :
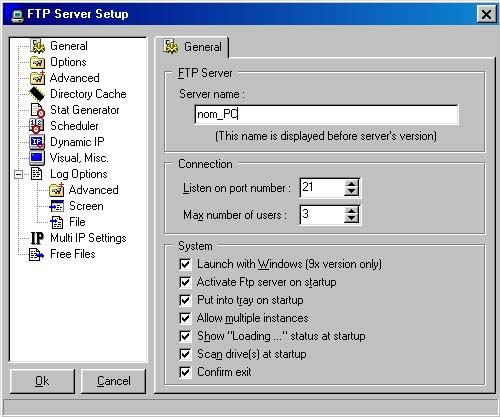
Mettez
le nom de votre machine dans "Server name". Vous pouvez
régler le nombre maximal de personnes pouvant se connecter
simltanément (3 par exemple). L'option "Launch with Windows"
permet de démarrer le serveur tout de suite au démarrage
de Windows, mais ceci ne met pas votre serveur "Online".
L'option "Activate FTP server on startup" permet justement
de mettre votre serveur "Online" dès son lancement. L'option
"Put into tray" réduit la fenêtre G6-FTP dans la barre
Windows au lancement.
Maintenant
commence la configuration des comptes. Je ne donne ici
que la configuration du compte "anonymous", c'est-à-dire
un compte ne nécessitant pas de mot de passe, tout le
campus pourra se connecter chez vous en utilisant le login
"anonymous" sans mot de passe. Bref, c'est le compte le
plus utile ;) Pour se faire, sélectionnez "Setup ->
User Accounts", vous obtenez l'écran suivant :
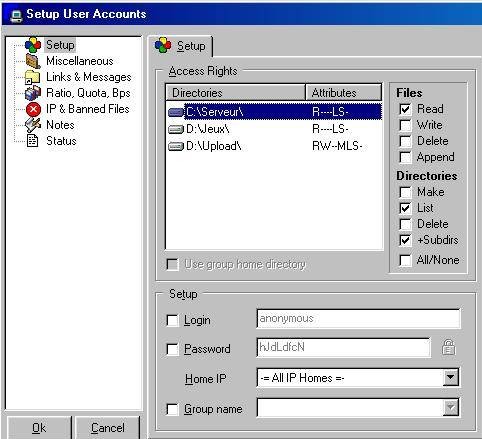
Premièrement,
cliquez droit dans la fenêtre "User Accounts" à droite,
faîtes "Add" et rentrez "anonymous".
Deuxièmement,
cliquez droit dans la fenêtre "Access Rights" pour ajouter
les répertoires que vous voulez partager en choisissant
en premier le répertoire d'accueil pour le visiteur (ici
C:\Serveur). Sélectionnez pour chacun d'eux les droits
en lecture/écriture, typiquement Read + List + Subdirs
pour permettre un accès total en lecture, pour un accès
en écriture ajoutez Write + Make (pour un répertoire Upload).
Troisièmement,
sélectionnez "Miscellaneous" dans la fenêtre de gauche,
vous obtenez la fenêtre ci-dessous.
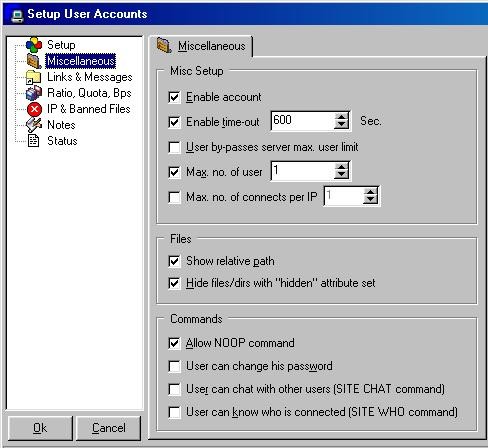
Régler
vos paramètres comme ci-dessus. En particulier "Max no
of user" correspond au nombre d'anonymous qui peuvent
se connecter simultanément sur les 3 visiteurs au total
que vous avez paramétré au début (ne dépassez pas 2 si
vous ne voulez pas trop brutaliser votre disque dur !)
Pour
finir, vous devez monter votre système de répertoires
partagés (pour le moment vous n'avez que mentionné les
droits en lecture/écriture). Le répertoire d'accueil du
visiteur correspond donc au premier répertoire listé (ici
C:\Serveur) quand vous êtes sur "Setup" dans la fenêtre
de gauche (vous pouvez changer l'ordre en glissant les
icones avec la souris). Tout le contenu de ce répertoire
de base sera effectivement partagé (même les sous-répertoires
si vous avez attribué le droit "+Subdirs". Mais si vous
voulez partager des répertoires autres que ceux dans le
répertoire de base (comme D:\Jeux dans l'exemple), sélectionnez
"Links & Messages" dans la fenêtre de gauche. Vous
obtenez la fenêtre ci dessous:
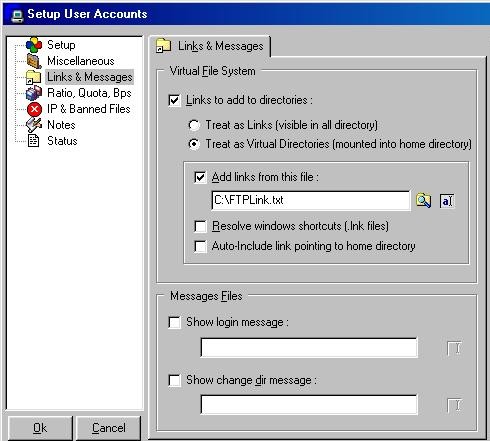
Sélectionnez
les mêmes options que ci-dessus. Ensuite crée un fichier
texte FTPLink.txt sous C:\ par exemple et éditer le; voici
ce que j'ai mis dans mon fichier FTPLink.txt pour partager
mes répertorie D:\Jeux et D:\Upload :
Games | D:\Jeux
Upload | D:\Upload
Le schéma est donc le suivant :
[Nom du répertoire visible pour le visiteur] | [Chemin
du répertoire à partager]
Vous en déduirez facilement votre fichier FTPLink.txt.
Il ne vous reste ensuite plus qu'à indiquer le chemin
de ce fichier texte dans le champ "Add links from this
file".
Sachez
pour finir que vous devez suivre exactement la même démarche
depuis le début si vous voulez créer un compte particulier,
à la seul différence qu'il faut bien sûr mentionner un
mot de passe.